Adding or editing tenant licenses
Note: For information about installing licenses, see Installing a license for an on-premises tenant.
-
Navigate to Administration > Tenant > Licenses.
-
Click the Edit icon (
 ) near the bottom of the page.
) near the bottom of the page. -
In the dialog, select any new Outcomes to add to the tenant and click Next.
-
In the dialog, select or deselect any Licenses to add or remove and click Next.
-
All licenses and their active periods are listed and selected under License expirations. Select only the licenses that you wish to edit.
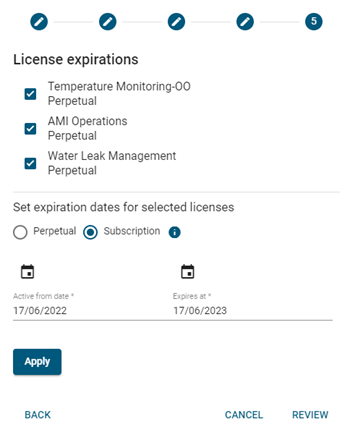
-
Click the Active from date dropdown to reveal a calendar. Select the day to activate the license.
-
If there is no expiration date, select Perpetual. To include an expiration date, select Subscription, click the Expires at dropdown to reveal a calendar, select the day for the license to expire.
Note: License activations and expirations take effect at 12:00 AM (midnight) UTC time.
- Click Apply. The changes appear in the list.
-
Click Review. On the Review Tenant update screen, you have the option to remove any of the listed outcomes by clicking the Remove icon (
 ) next to an existing outcome. To make any other changes, click Back to navigate to previous steps.
) next to an existing outcome. To make any other changes, click Back to navigate to previous steps.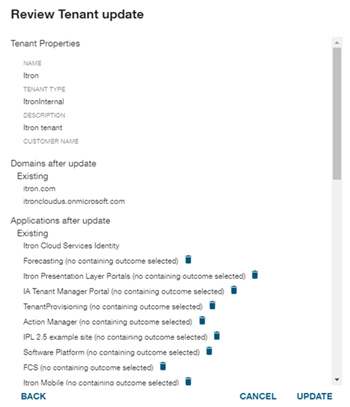
-
To save your changes, click Update.
-
Click Review to view tenant information and all of your updates. To make any changes, click Back to navigate to previous steps. To proceed, click Update.
-
The Updating tenant screen displays the update progress. When it has finished, click Continue.
-
In the Tenant update - summary dialog, click the Information copy icon (
 ). The tenant administrator's ID, username, password, and related items are copied to your clipboard. Paste this information immediately to a text file and save in a secure location. Alternatively, click the adjacent download icon (
). The tenant administrator's ID, username, password, and related items are copied to your clipboard. Paste this information immediately to a text file and save in a secure location. Alternatively, click the adjacent download icon ( ) to retrieve and save this information as a text file (saved to your browser's default download folder).
) to retrieve and save this information as a text file (saved to your browser's default download folder).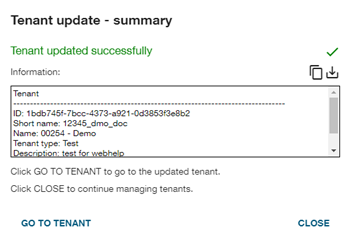
-
Click Close to exit the tenant update wizard.
Tip: You can also edit tenant licenses from the Reports – Tenant License Expiration page, accessible from an Expiring Licenses card on the Dashboard. See also Tenant Management KPI card.