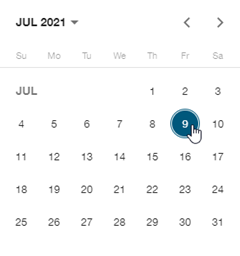Filters (Reports – Tenant license expiration)
The page header of the Reports – Tenant License Expiration page features a Filter icon. A green check mark on the icon indicates that at least one filter is being applied to the current view.
![]()
When navigating to the page from a Tenant Types card on the Dashboard, you will see that no filters are initially applied to the view. To view all filters and filter options, click the Filter icon (![]() ) in the page header to open the Filters pane alongside the table.
) in the page header to open the Filters pane alongside the table.
|
Important! All currently applied filters are listed as chips at the top of the Filters pane.
To remove any filter, click the x on its filter chip. To remove all filters, click Clear All beneath the chips. |
If any filter option is selected within a filter category, a green check icon ( ) in the category's panel header indicates that an available filter in that category is currently in effect (for example, Tenant type and Deployment type).
) in the category's panel header indicates that an available filter in that category is currently in effect (for example, Tenant type and Deployment type).

To enable a filter, click the applicable panel header to expand the panel (if it's not already open) and select your filter criteria:
-
If the options include radio buttons, then only one selection can be made, as in the Last login panel.
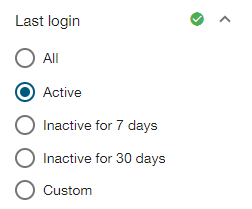
-
If the options include check boxes, then one or more selections can be made, as in the Tenant type panel.

Tip: Click More within a panel to open a pop-up window with a larger view of all filters, categories, and options. You can make changes within this window. After making your changes, click Apply.
-
In the Last login panel, you can select a Custom date range.

Click anywhere in the From field to open a date-picker dialog. On the calendar, select a beginning date. Repeat this process for the To field and select an end date.