Filtering tables
Many EAC tables can contain large numbers of items that can be difficult to manage without some way to limit them to the items you want to work with. A filter lets you limit the display of items in the table to those that meet criteria or conditions you specify.
Some EAC tables have simple filters based on a standard, invariable selection of common and useful criteria. For example, the Application Catalog has built-in filtering for applications by category, licensed status, and device compatibility.
Other EAC tables feature filter editors that you can use to create your own filters consisting of one or more condition statements that compare column data, settings, or properties to specified values. For example, you can filter a Device List to a specified table of device types without a specified firmware version. Most condition statements consist of an item (column or value) to be compared, a comparison value to compare the item to, and a comparison operator word or phrase that specifies the nature of the comparison to be made.
To create a filter:
-
Click the Filters dropdown menu.
-
Click a category you want to filter for.
-
Select a comparison operator from the dropdown menu.
-
Equal to / Not equal to. Includes items in which the specified value or property is / is not the same as the comparison value.
-
Contains / Does not contain. Includes items in which the specified value or property contains / does not contain the comparison value.
-
Any of / None of. Includes items in which the specified value or property includes any of / none of the comparison value.
-
At least / At most. Includes items in which the specified numerical value is equal to or greater than / equal to or lesser than the comparison value.
-
After / Before. Includes items whose date occurs after / before the comparative date.
-
-
Enter the comparison value. A comparison value box may be a text box, a list box, or a date field.
-
If it is a text box, type the text to be used as a comparison value into it.
-
If it is a list box, select the checkboxes of the values from the list.
-
If it is a date field, click the field to open a date selector. Use the date selector to select the date.
Tip: The filter now has a single condition. To complete the filter, skip to step 9. To create a multiple-condition filter, continue with step 5. A multiple-condition filter can limit a list to items that match all or some of multiple criteria or condition statements.
-
-
(Optional) To add comparison values within a comparison operator to the filter:
-
Under the existing comparison value box, click Add to create an additional comparison value box linked to the existing with an And or Or statement.
Tip: If at any point you want to delete a condition statement, click Remove beside any condition.
-
Enter the new comparison value.
-
-
(Optional) To add comparison operators within a category to the filter:
-
Next to the category name, click + to create an additional comparison operator dropdown menu linked to the existing with an And or Or statement.
-
Select a comparison operator from the dropdown menu.
-
Enter the new comparison value.
-
-
(Optional) To add categories to the filter:
-
Click a new category you want to filter for.
-
Select a comparison operator from the dropdown menu.
-
Enter the new comparison value.
-
-
(Optional) Repeat steps 5 through 7 as needed until the filter is complete.
Tip: To clear all filter selections, click Clear in the Filters dropdown menu.
-
Click Apply Filter to close the filter selection dropdown menu and apply your filter selections to the list.
For example, to limit the Jobs table to a job type of Install, create a filter consisting of a condition statement where:
-
Job is the record field being compared and is selected from a dropdown list
-
Any of is the comparison operator and is selected from a dropdown list
-
Install is the comparison value and is a selected or searchable value
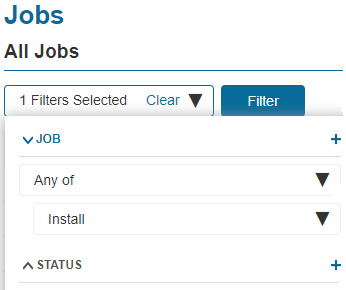
When you create a condition statement in most EAC filters, you must specify a comparison value and, in many cases, a comparison operator. However, the Applications and Jobs views let you create condition statements that prompt you to specify an operator and/or comparison value.
When you apply a filter that includes a prompt, it displays a dialog in which you must enter the required value. The value you enter becomes one of the filter criteria. A given filter can include any number of prompts for different comparison values and/or comparison operators.